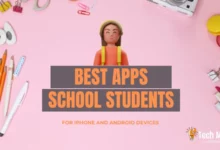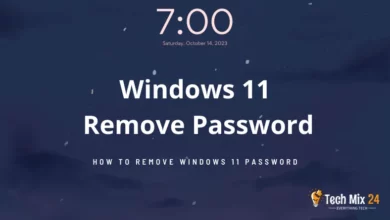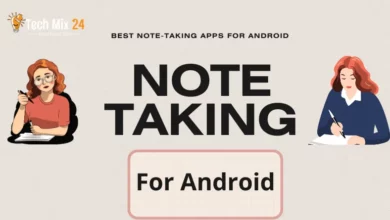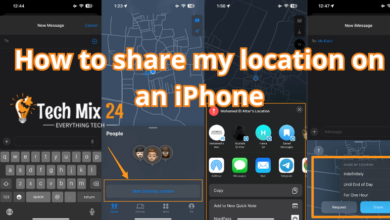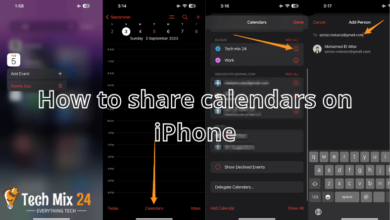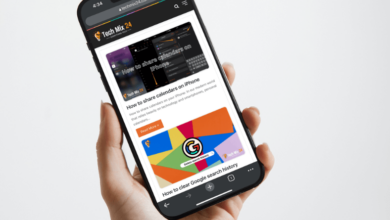How to set up Do Not Disturb on Samsung Galaxy
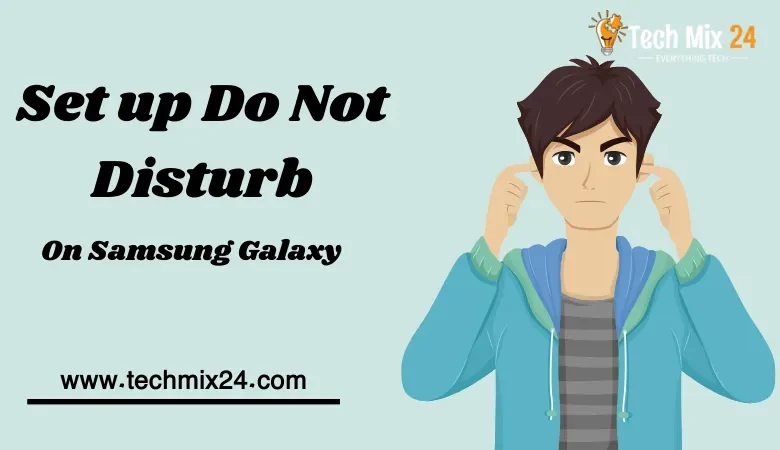
How to set up Do Not Disturb on Samsung Galaxy
Table of Contents
In today’s fast-paced world, maintaining focus and tranquility can be challenging. Fortunately, Samsung Galaxy phones offer a solution in the form of their Do Not Disturb mode. This mode minimizes the distractions caused by alerts and notifications, allowing users to enjoy a more focused and calm environment. In this article, we will delve into how to activate and configure Do Not Disturb mode on Samsung Galaxy devices, enabling you to enjoy peaceful moments without unwanted interruptions.
How to set up Do Not Disturb on Samsung Galaxy
In a world where technology is advancing rapidly, Samsung Galaxy phones have features that elevate the user experience. One such part is the Do Not Disturb mode, which is essential for achieving a peaceful environment amidst the chaos of daily life. With the power to control phone alerts and notifications, it enables users to take a break from unwanted interference. By providing sound and notification control, the Do Not Disturb mode creates an atmosphere of stillness that allows you to focus on what matters most during essential meetings or restful sleep hours.
Related: How to Use Focus Mode on Android
Customize Do Not Disturb
Customizing the Do Not Disturb mode on Samsung Galaxy phones is an essential feature that enables users to tailor their quiet periods according to their preferences. This mode allows users to set specific times to avoid interruptions and exceptions for important calls or messages. The ability to customize the Do Not Disturb mode highlights Samsung’s commitment to providing interactive and personalized technology solutions that meet the unique needs of its users.
1. First, open the settings.
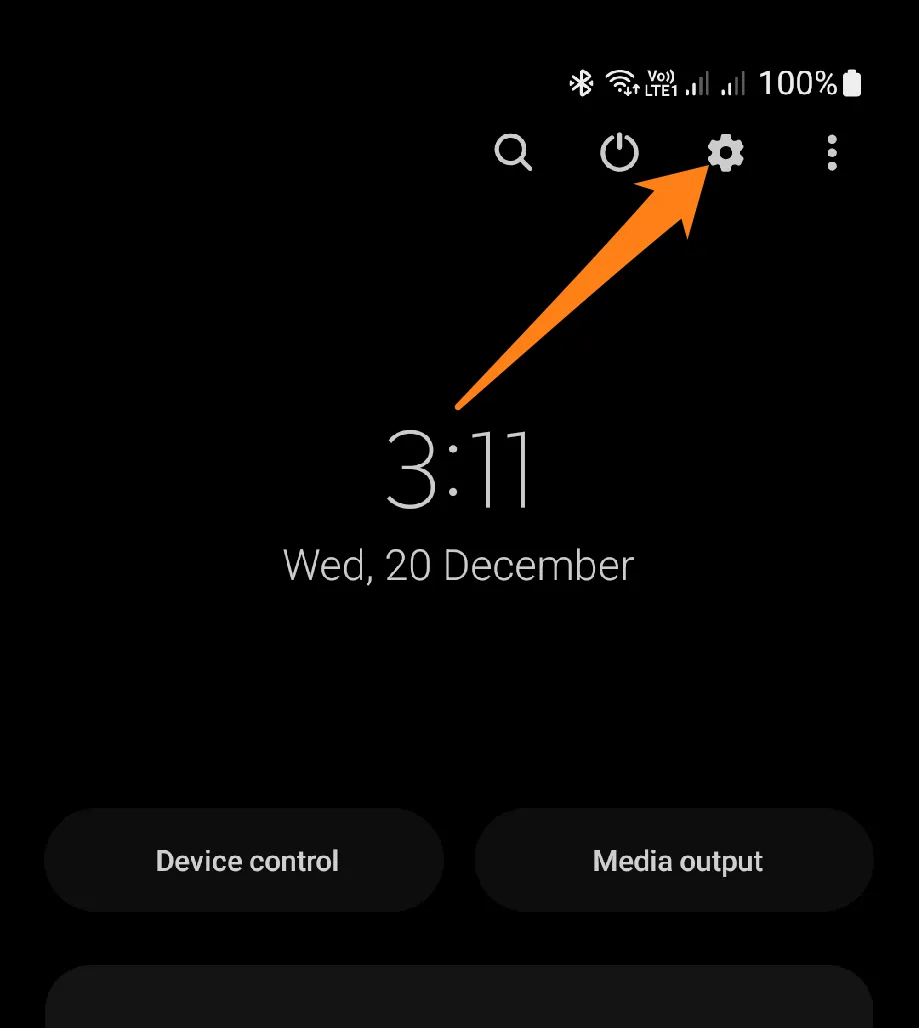
2. After that, click on notifications.
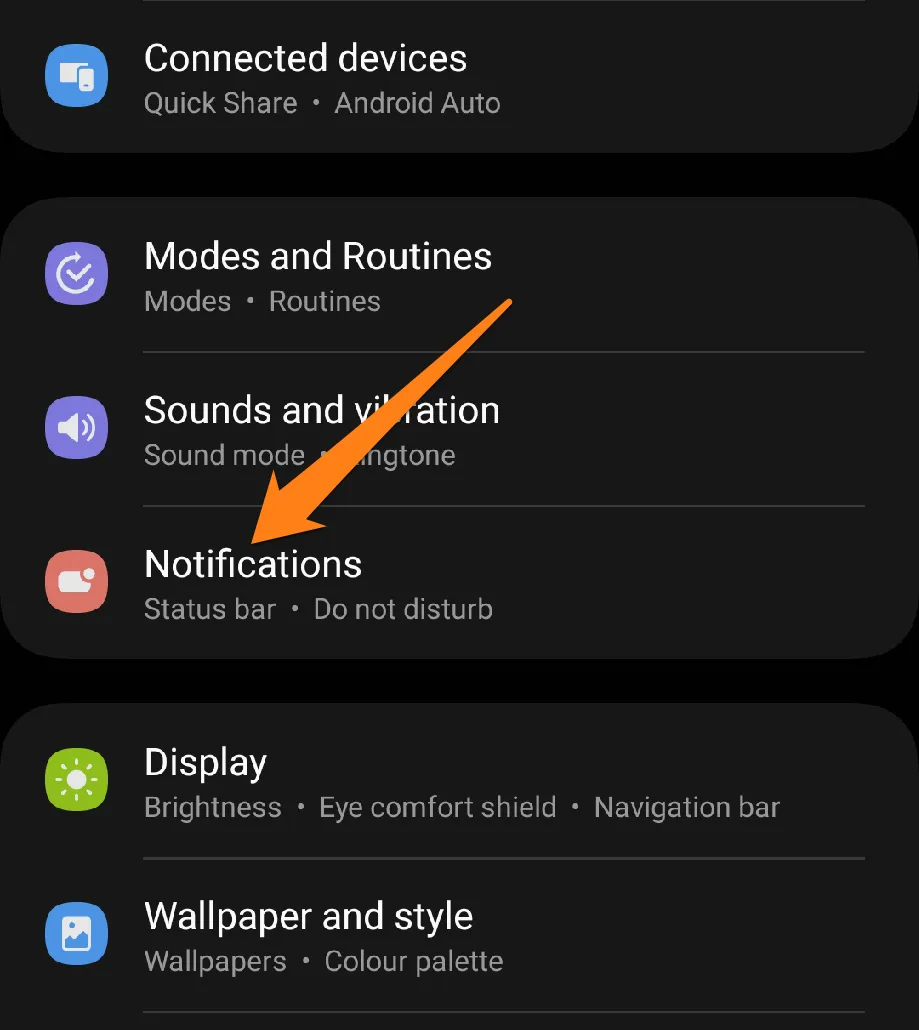
3. Now click on Do Not Disturb.
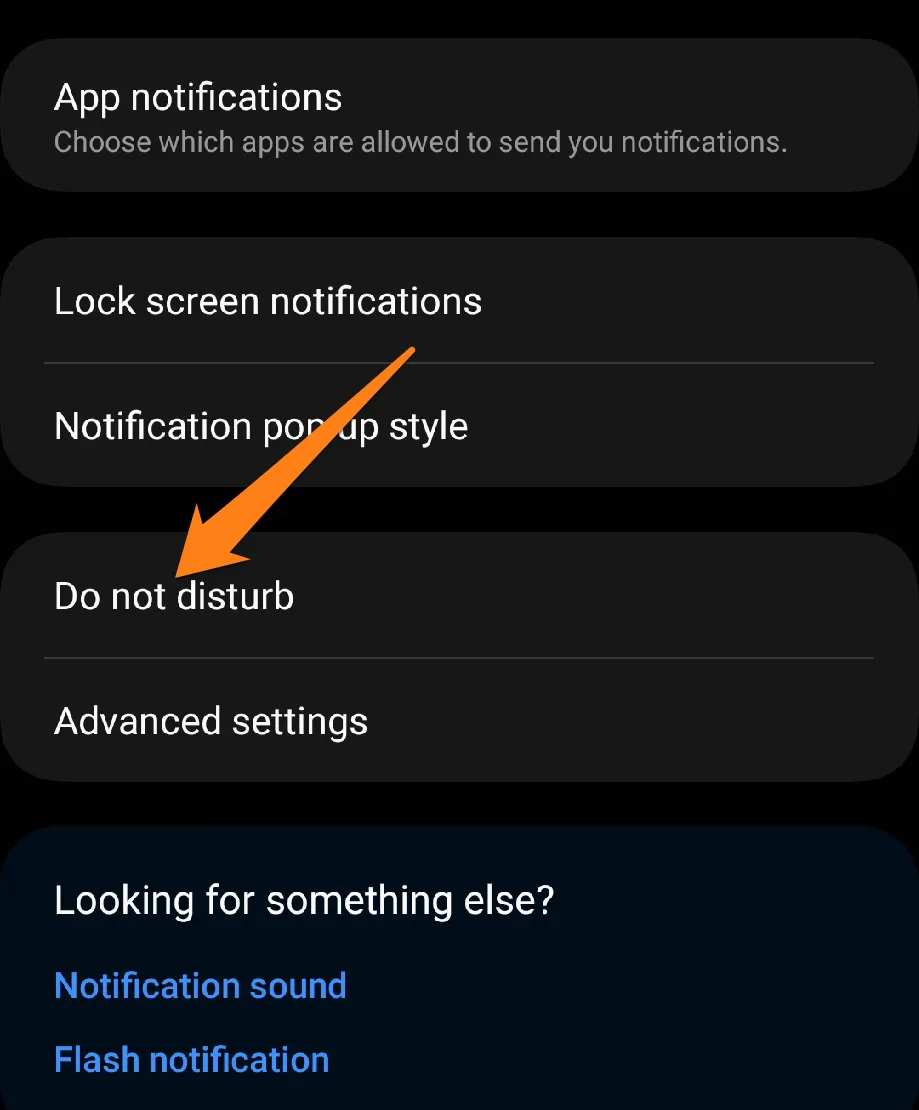
4. Then click on Calls and Messages.
This is where you can limit which people can hack Do Not Disturb mode.
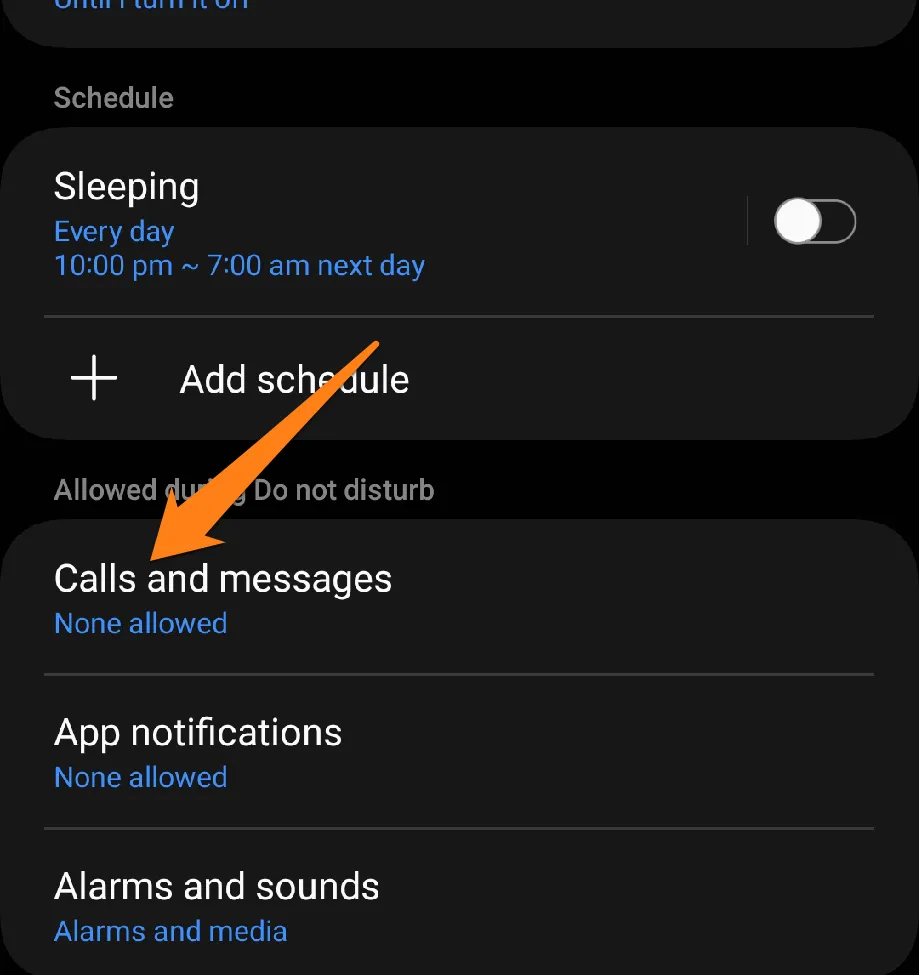
5. Next, turn on the Repeat Callers switch if you want someone to be able to call when they call back within 15 minutes.
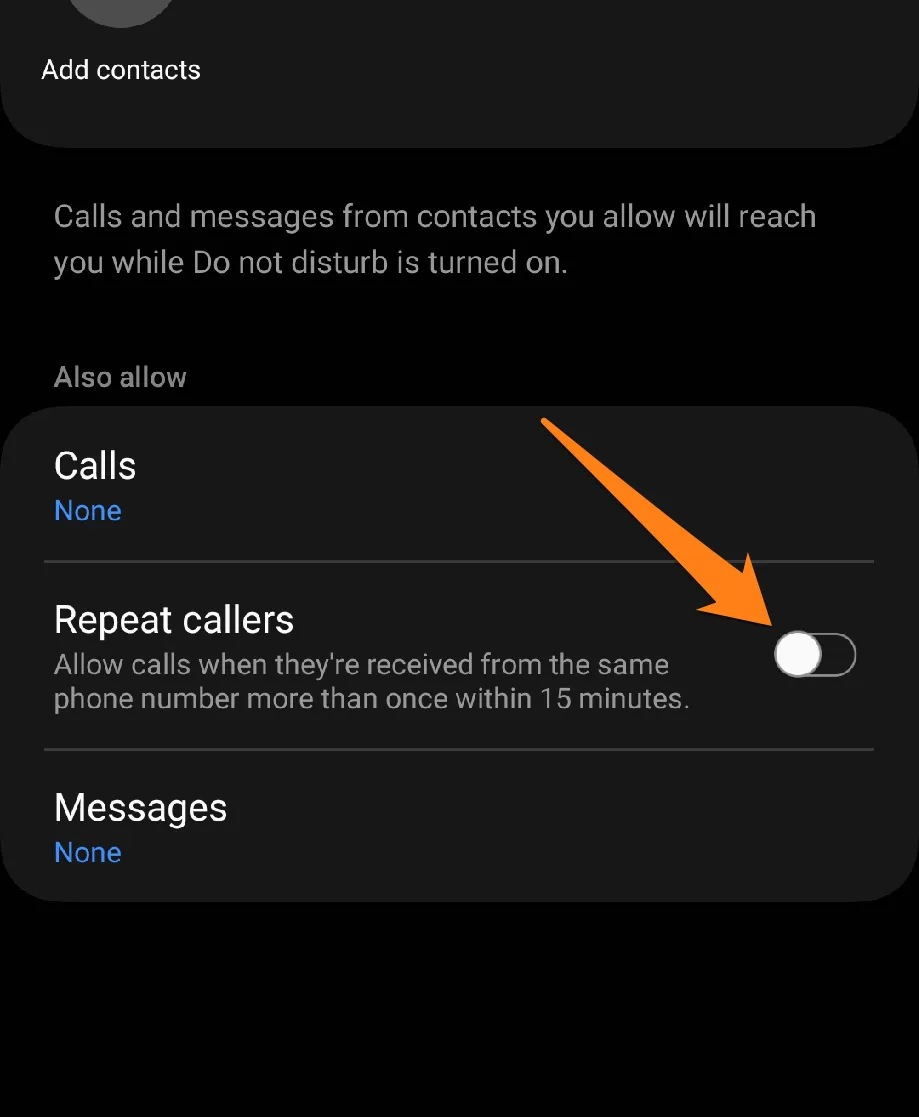
6. Then click Add Contacts and add people when they call again within 15 minutes. Then click on the back arrow at the top.
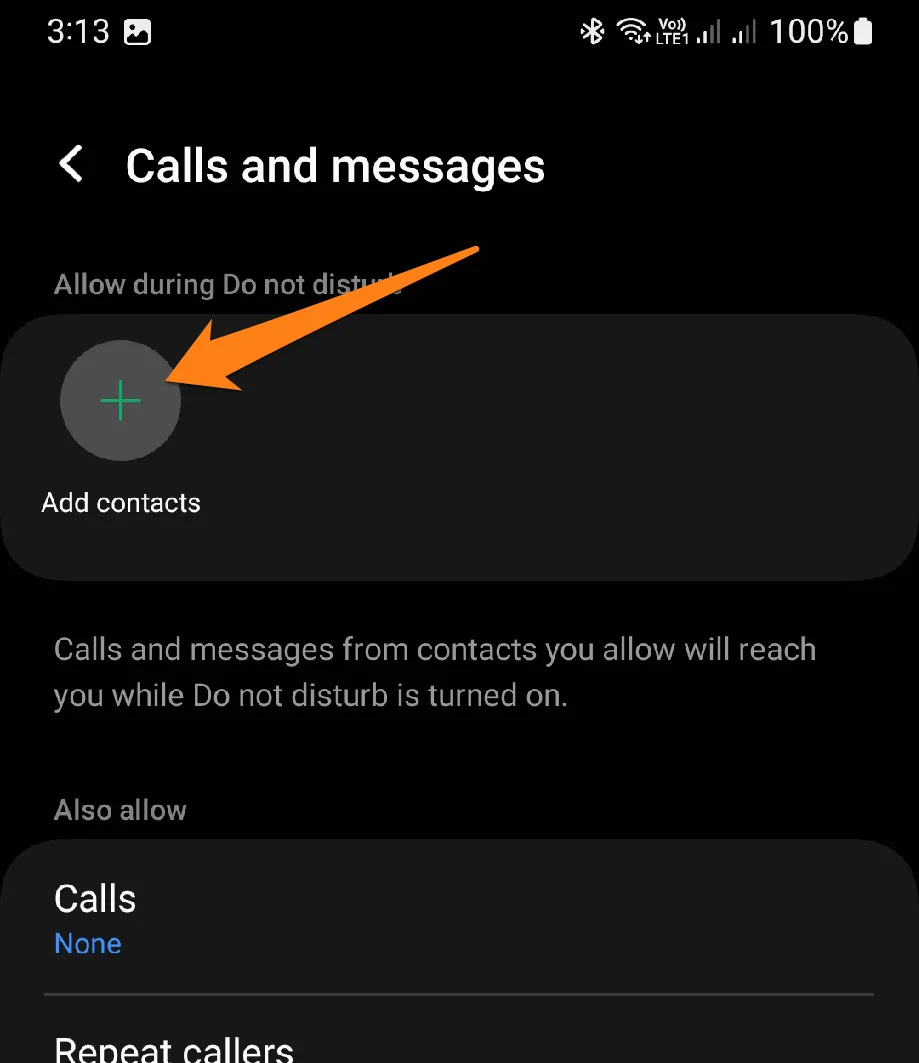
7. Now click on App notifications.
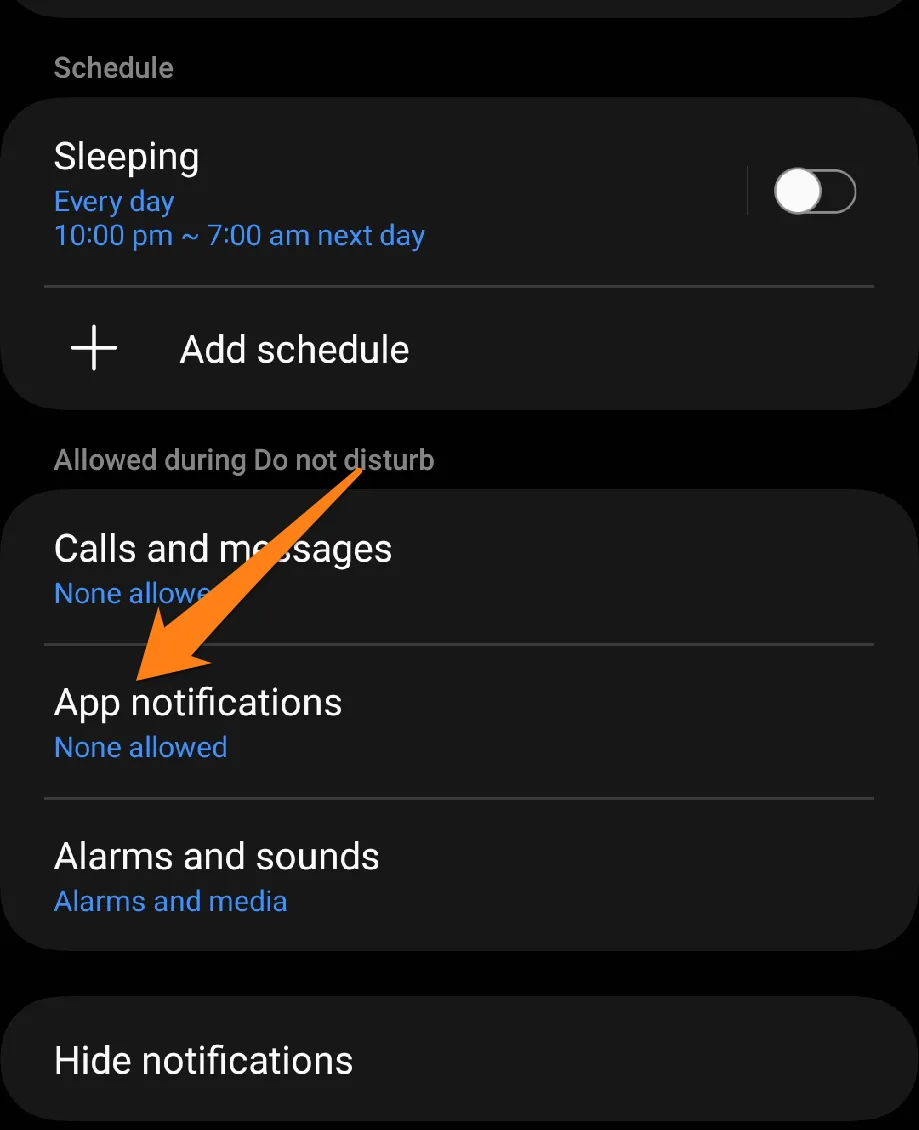
8. Next, click on Add Apps.
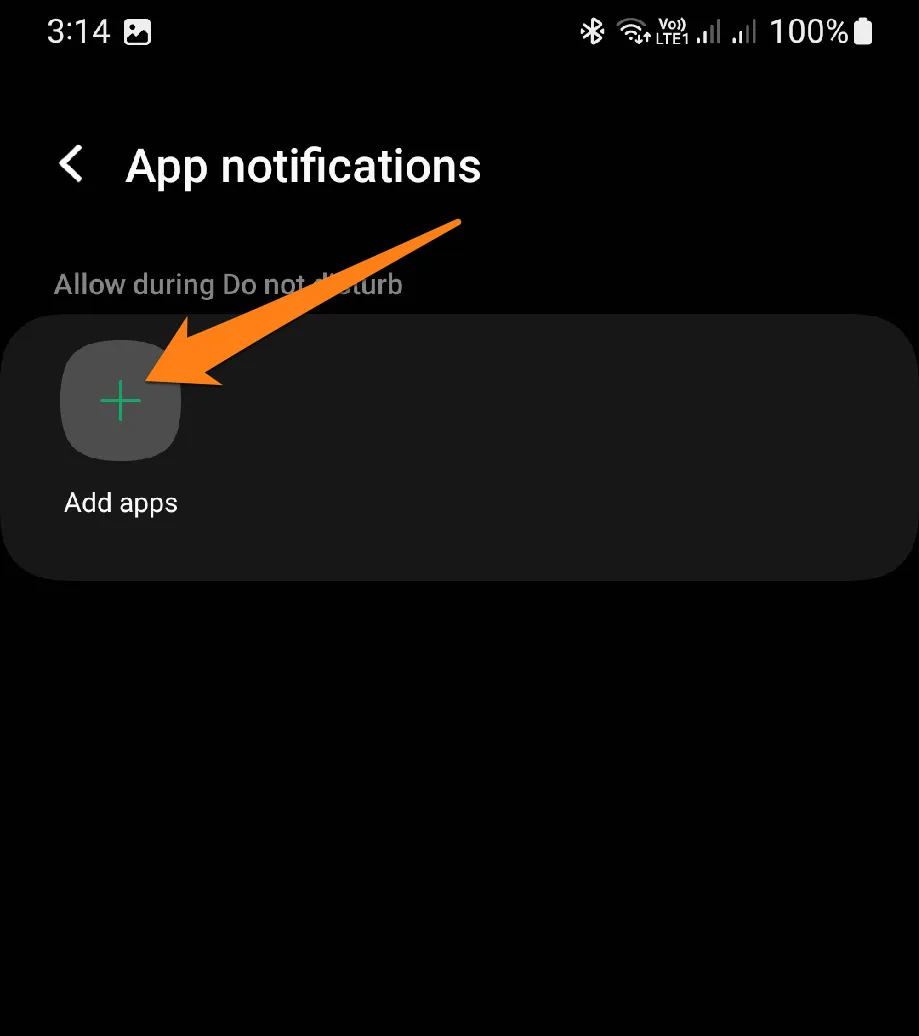
9. Select the apps that you do not want to hide notifications from and click on Done.
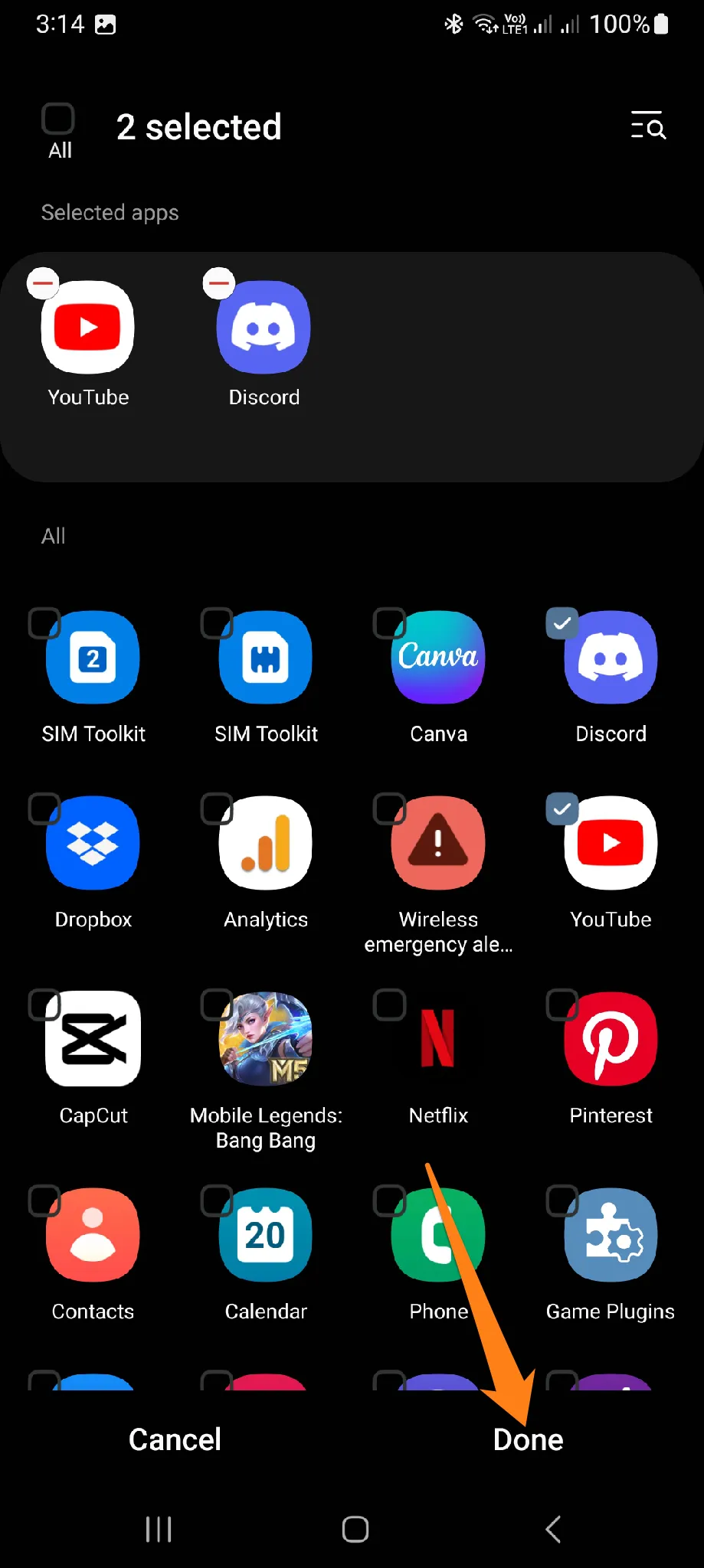
10. Finally, click on Hide Notifications.
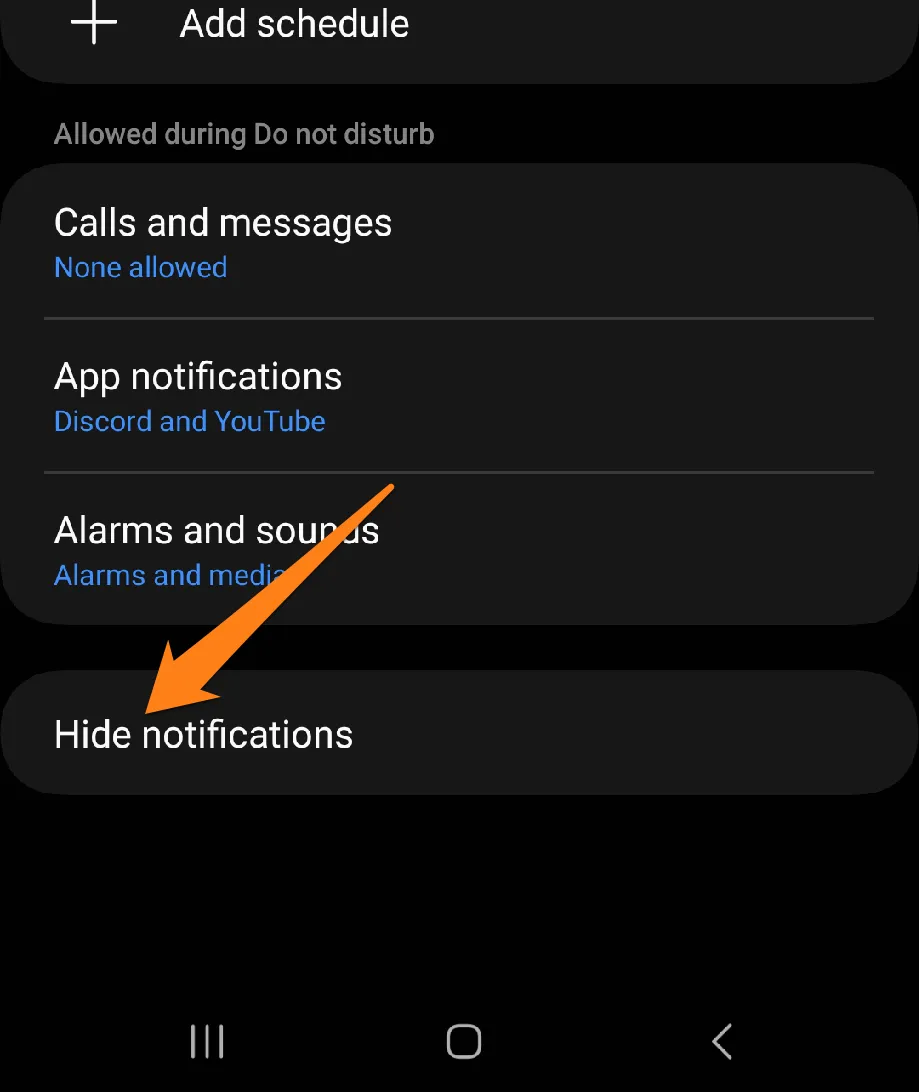
From here, you will have several options to control the behavior of notifications during Do Not Disturb. Switch on whatever you want.
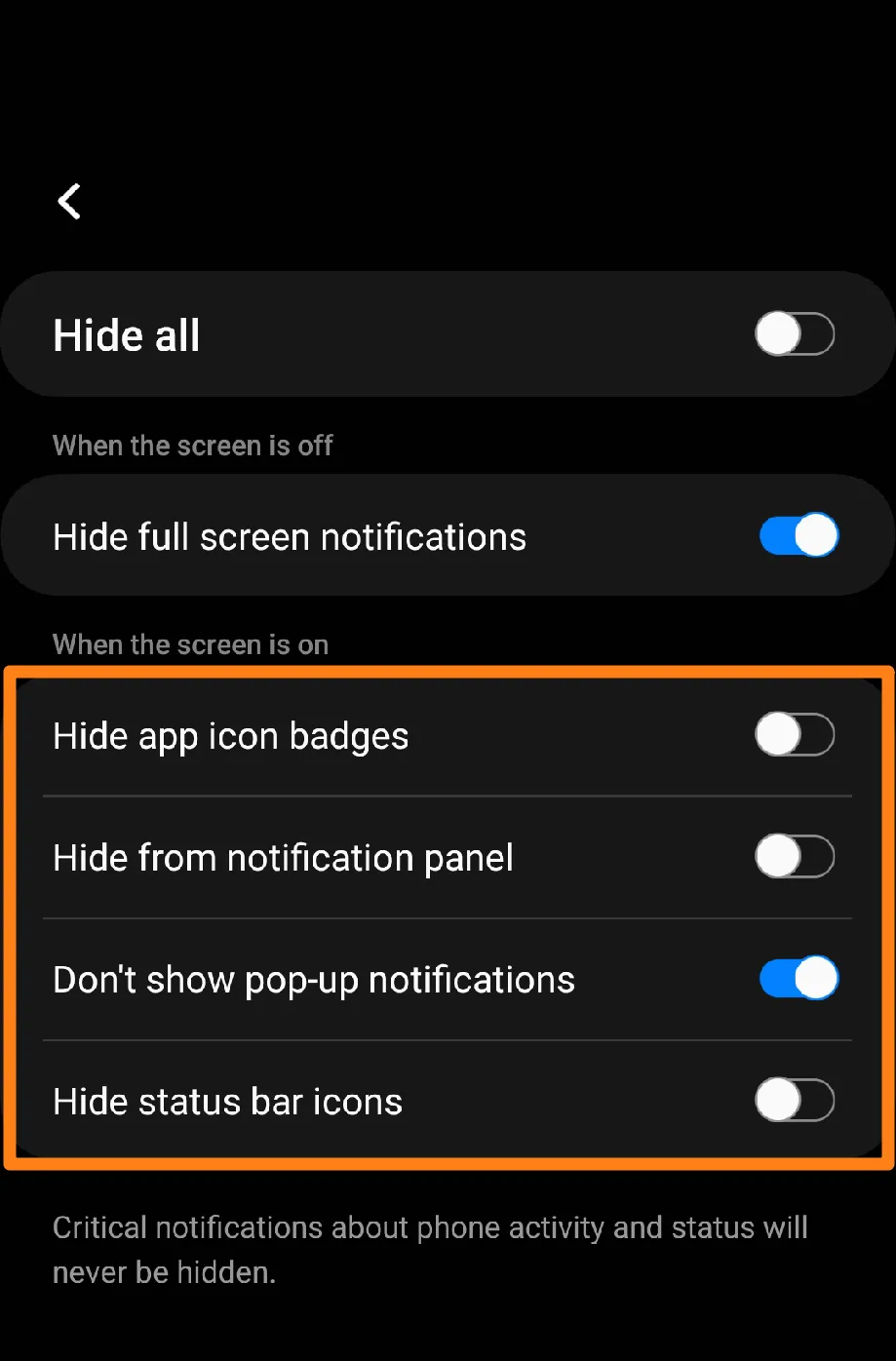
Customizing Do Not Disturb mode on Samsung Galaxy phones is a valuable feature that enables users to have complete control over their experience. Through these personal capabilities, individuals can improve the quality of their time and improve their effectiveness without causing any unnecessary inconvenience. The ability to adjust settings according to their preferences embodies Samsung’s commitment to providing personalized and convenient experiences to its users.
Add a Shortcut to Do Not Disturb
One of the standout features in this context is the ability to add a shortcut to “Do Not Disturb” mode. This option is a practical addition that enables users to access this feature soon, ensuring a smoother and more streamlined user experience. In the following paragraph, we will take a closer look at the process of adding a shortcut to “Do Not Disturb” mode, providing users with superior control over their smartphone experience and allowing them to customize it according to their individual needs.
1. First, swipe down from the top of the screen, then click on the Add option.
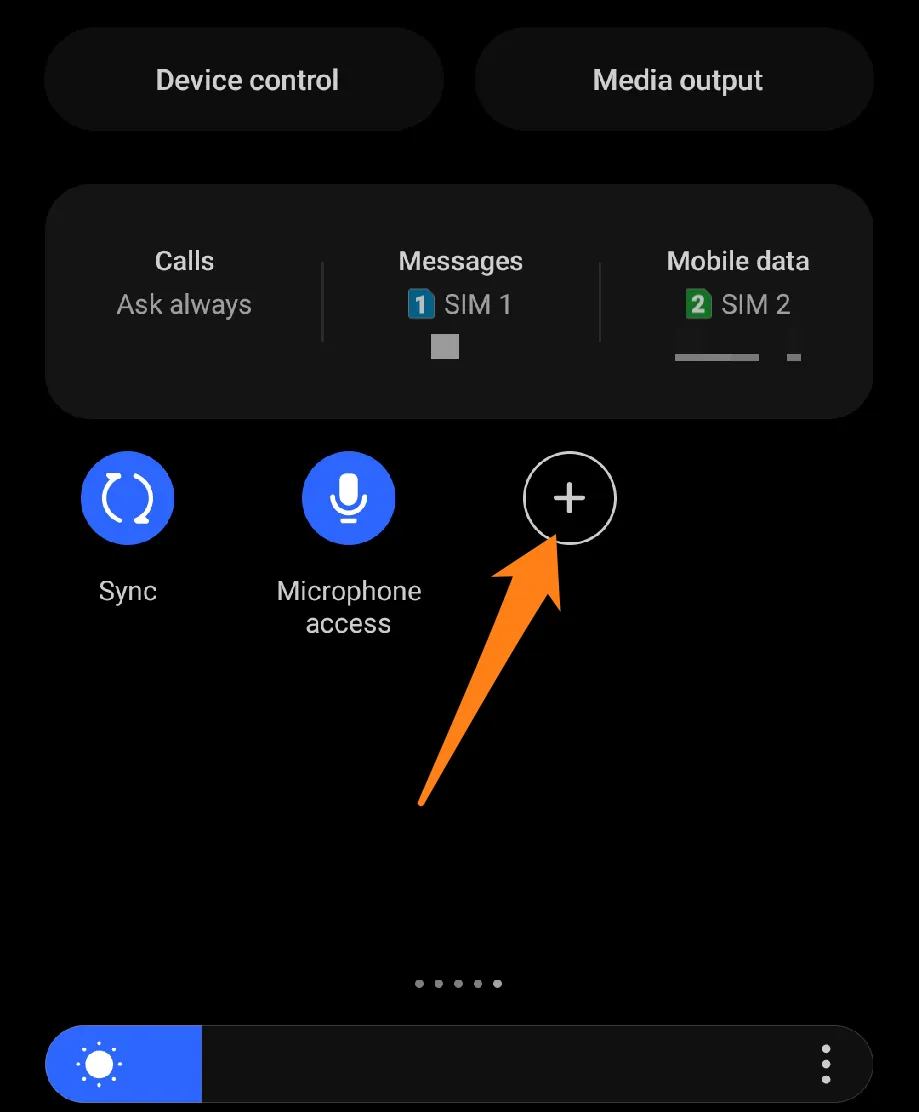
2. Then drag the Do Not Disturb shortcut.
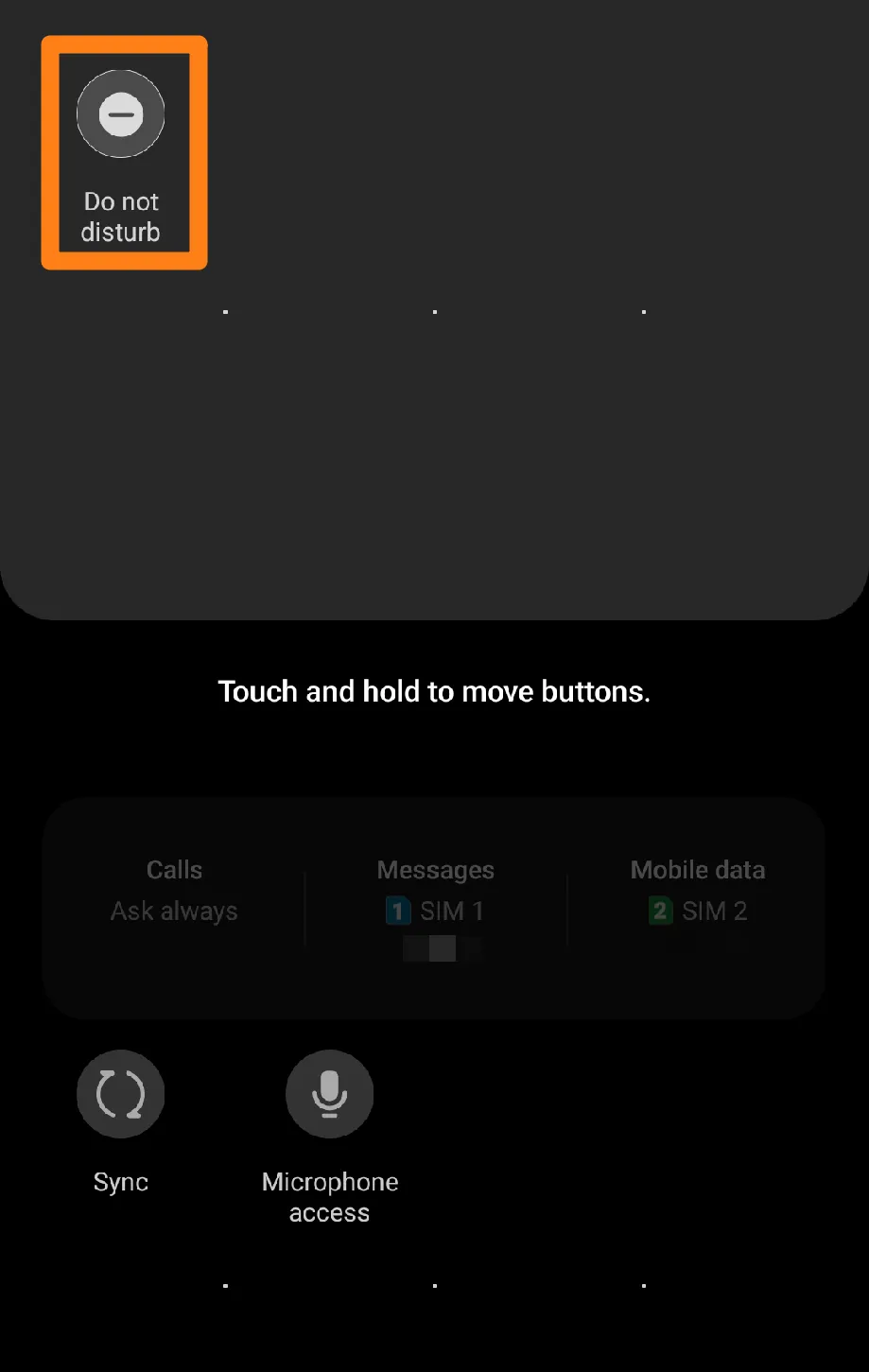
3. Now, you can turn on Do Not Disturb at any time.
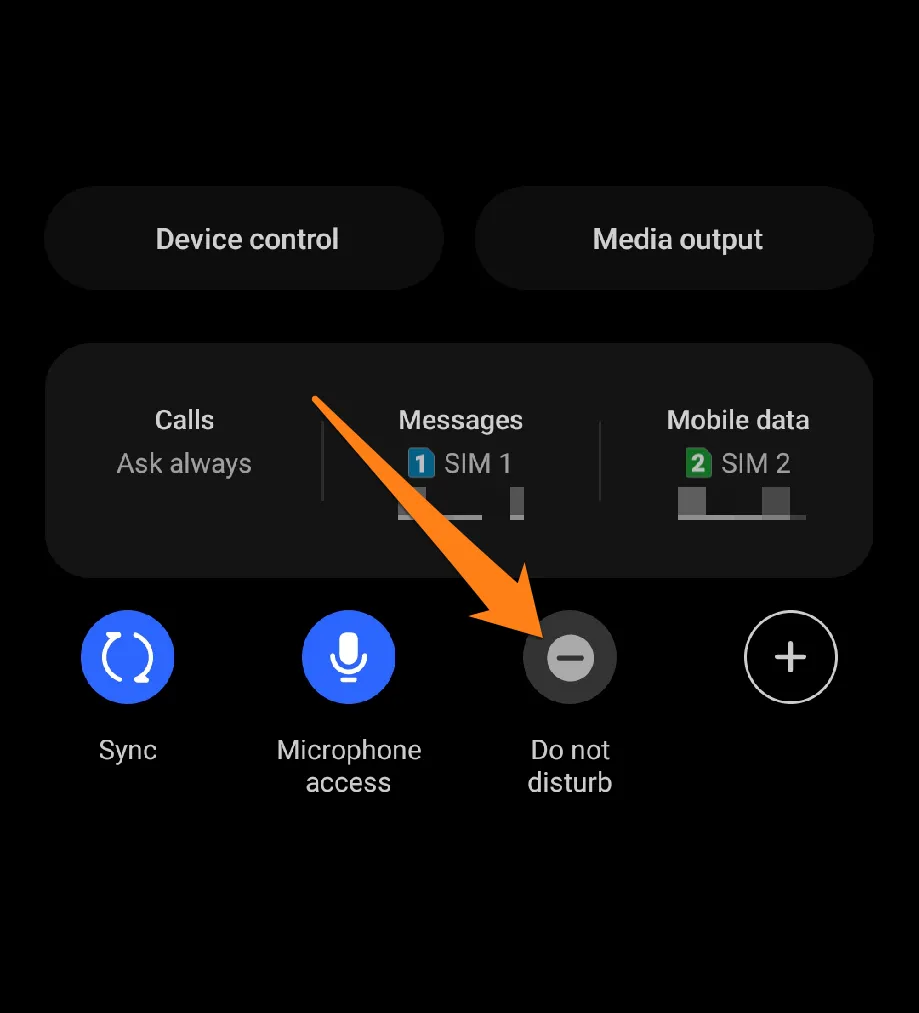
Adding a Do Not Disturb mode shortcut significantly improves interaction and responsiveness with Samsung Galaxy phones. This feature provides users quick access to sleep quietly without navigating through settings. This option’s ease of use and seamless integration showcases Samsung’s commitment to providing a unique and convenient experience to its users. With customization and accessibility, users can enjoy an optimized and responsive smartphone experience that caters to their everyday needs.
What is Do Not Disturb?
The Do Not Disturb mode is valuable on several devices, including smartphones. It enables users to disable or limit notifications and alerts for a specific duration, providing them with rest and relaxation. The primary objective of this mode is to help individuals avoid distractions and interruptions that may hamper their productivity, concentration, or peaceful sleep.
When activated, the Do Not Disturb mode mutes or reduces the sound and vibration notifications, allowing the users to focus on the task. Additionally, it offers an option to set exceptions for emergency calls or messages. This feature is handy during meetings, work, or any activity that requires attention and calmness, enabling users to enjoy a peaceful and focused environment.
Conclusion
I wanted to share something extraordinary about Samsung Galaxy phones that you might find helpful. Do Not Disturb mode is a beneficial feature that can make your life easier. It gives you the power to customize your phone’s notifications and enjoy some peaceful moments without interruptions. Whether in a meeting or taking a break, this feature can help you stay focused and efficient.